
プログラムは、ホームページから無料でダウンロードすることができます。プログラムをダウンロードしたら、インストールを行うことで実行できるようになります。
初めてのインストールでも、バージョンアップでも、ダウンロードとインストールのやり方は変わりません。
バージョンアップの場合でも、旧バージョンはアンインストールしないでください。新バージョンをインストールすれば、旧バージョンは削除され、設定が引き継がれます。
■EXEファイルをダウンロードする場合
ダウンロードしたいプログラムのファイル名をクリックして、ダウンロードします。
拡張子「EXE」ファイルは実行ファイルで、そのままインストールできます。拡張子「ZIP」ファイルは圧縮ファイルで、インストール前に解凍が必要です。通常はEXEファイルをダウンロードし、ウィルス対策ソフトがEXEファイルをウィルスと誤検知する場合は、ZIPファイルをダウンロードしてください。

左下にダウンロードしたファイルが表示されますので、「開く」または「実行」をクリックしてください。

セキュリティの警告が表示された場合は、「詳細情報」をクリックして、「実行」をクリックしてください。
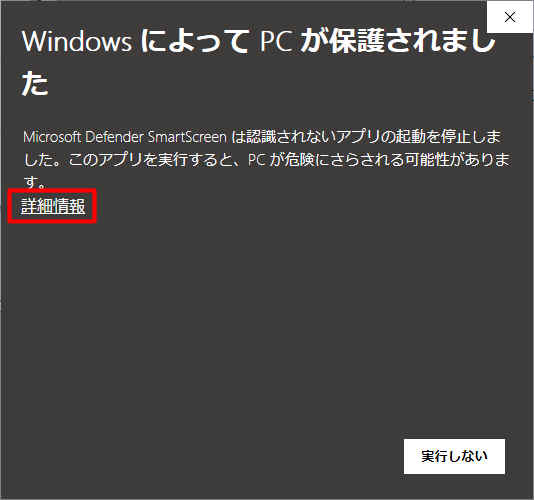
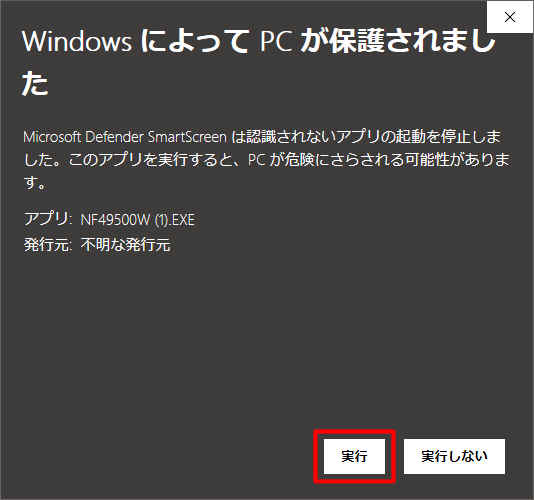
解凍作業が始まります。解凍が終わると、自動的にインストールが開始されます。画面のメッセージにしたがって進めてください。
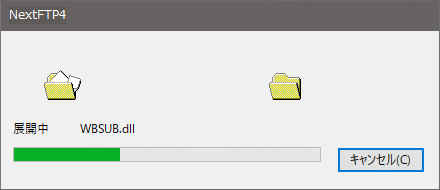
ユーザーアカウント制御の画面が表示されたら、「はい」をクリックして続行してください。
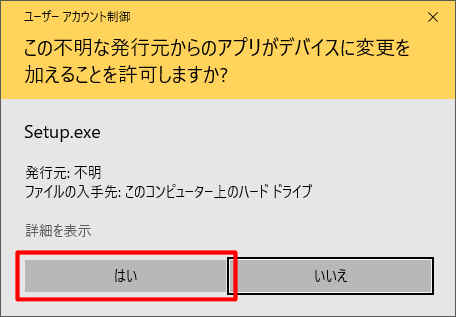
インストールを進めていくと、インストール先のフォルダを設定する画面になります。通常はインストール先を変更する必要はありませんので、そのままOKボタンを押してください。
バージョンアップの場合は、旧バージョンをインストールしてあるフォルダを設定してください。通常はインストールプログラムが自動的に旧バージョンをインストールしてあるフォルダを表示しますので、そのままOKボタンを押してください。

インストールが終了すると、スタートメニューにプログラムが登録されます。あとは、スタートメニューからプログラムを実行できます。
なお、ダウンロードしたファイルはもう使いませんので、削除してもかまいません。
■ウィルス対策ソフトの警告が表示される場合
ウィルス対策ソフトの誤検知により先に進めない場合は、下記の「ZIPファイルをダウンロードする場合」を試してください。
■ZIPファイルをダウンロードする場合
ダウンロードしたいプログラムのファイル名をクリックして、ダウンロードします。

左下にダウンロードしたファイルが表示されますので、「開く」をクリックしてください。

圧縮ファイルの中身が表示されますので、「Setup.exe」をダブルクリックしてください。
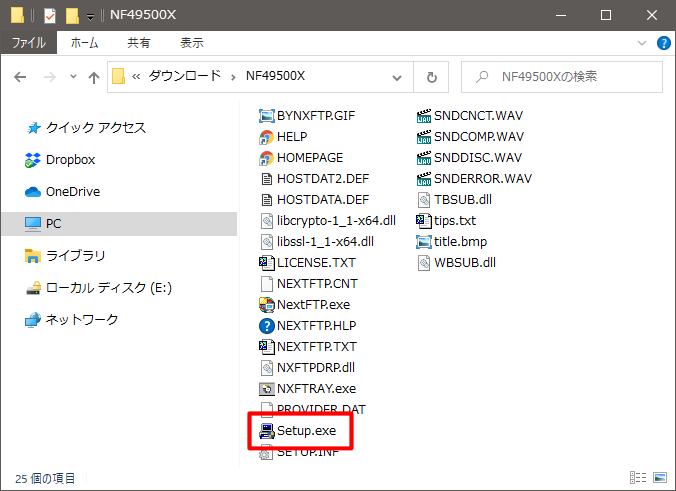
セキュリティの警告が表示された場合は、「詳細情報」をクリックして、「実行」をクリックしてください。
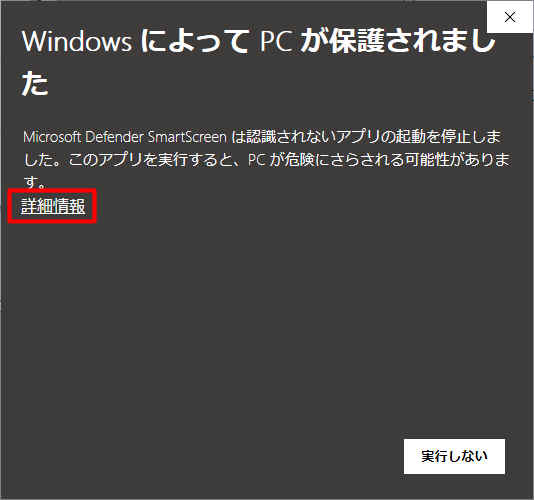
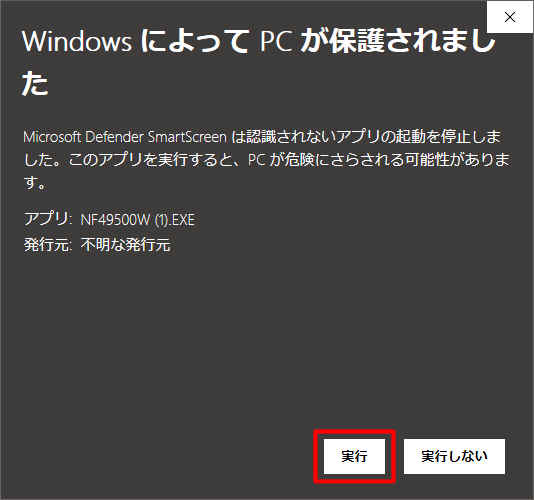
解凍作業が始まります。解凍が終わると、自動的にインストールが開始されます。画面のメッセージにしたがって進めてください。
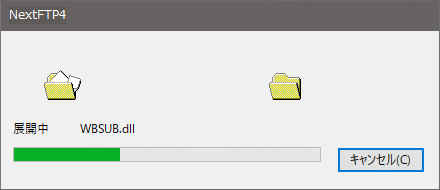
ユーザーアカウント制御の画面が表示されたら、「はい」をクリックして続行してください。
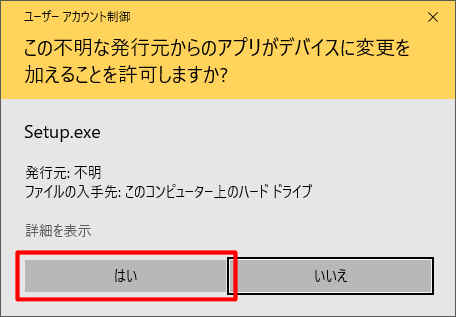
インストールを進めていくと、インストール先のフォルダを設定する画面になります。通常はインストール先を変更する必要はありませんので、そのままOKボタンを押してください。
バージョンアップの場合は、旧バージョンをインストールしてあるフォルダを設定してください。通常はインストールプログラムが自動的に旧バージョンをインストールしてあるフォルダを表示しますので、そのままOKボタンを押してください。

インストールが終了すると、スタートメニューにプログラムが登録されます。あとは、スタートメニューからプログラムを実行できます。
なお、ダウンロードしたファイルはもう使いませんので、削除してもかまいません。
|